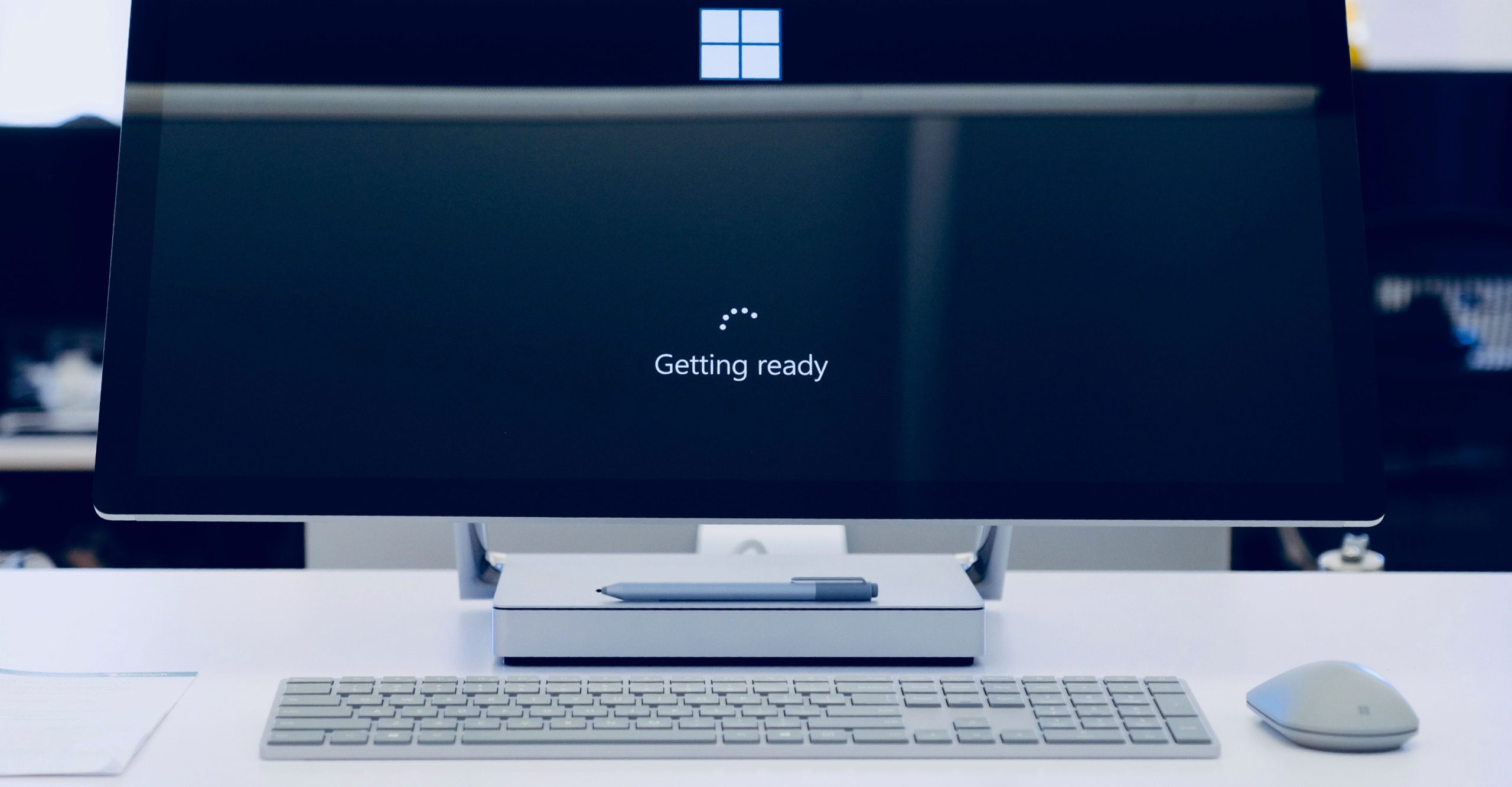Most Microsoft Word users know how to paste text in a document, but not as many know how to change Word’s paste behavior. This results in having to reformat pasted text, which can be tedious and time-consuming. Keep reading to learn how to change Word’s paste behavior so that the text is automatically pasted in the format you want.
There are two ways you can avoid having to reformat pasted text:
- Change Word’s paste behavior on a case-by-case basis
- Change Word’s paste behavior at the default level
Changing the Paste Behavior on a Case-by-Case Basis
Word has three formatting options for pasted text:
- Keep Source Formatting: Word preserves all of the copied text’s formatting.
- Merge Formatting: Word changes the copied text’s formatting to match the text in your document but keeps certain elements such as bulleted lists and links.
- Keep Text Only: Word removes all of the formatting from the pasted text.
By default, Word follows the Keep Source Formatting rule, but you can easily change that behavior while pasting text. To change the paste behavior, once you have copied the text you want to insert in your document, click the arrow under the toolbar’s “Paste” button instead of the button itself. You should see four “Paste Options” icons. These icons represent the different formatting rules. Hover your cursor over each icon to display the rule it represents. Choose the formatting option you prefer by clicking on an icon. It will be pasted into your document.
Changing the Default Paste Behavior
If you find yourself changing Word’s paste behavior frequently, consider changing Word’s default paste rules. This will save you time by allowing you to simply paste text into your documents without having to manually change the paste behavior every time.
To change the default rules, open a Word document, click the arrow under the “Paste” button, and choose “Set Default Paste.” In the “Word Options” dialogue box that appears, scroll down to the “Cut, copy, and paste” section. Here you can set which rule you want Word to automatically follow when you are pasting text:
- Within the same document,
- Between documents, and
- From other programs.
For each scenario, you can choose from one of the three basic rules mentioned previously. For example, if you always want to merge formatting when you are pasting between documents, you can change the “Pasting between documents” option from “Keep Source Formatting (Default)” to “Merge Formatting.”
Other Pasting Options
Sometimes the style definitions (i.e., the predefined styles shown in the toolbar, such as “Normal” and “Heading 1”) in the source file conflict with the style definitions in the destination file. In this situation, there is a fourth rule you can choose: Use Destination Styles. When this is selected, Word will use the style definitions in the destination file if such a conflict occurs.
The “Cut, copy, and paste” section in the Word Options dialogue box also includes other copy and paste options. One of them is “Use smart cut and paste.” If you leave this option selected (the default), Word will automatically perform tasks such as adjusting the sentence and word spacing in the pasted text. Clicking the “Settings” button next to the “Use smart cut and paste” option will reveal some of the other tasks you can have Word automatically do.
If you save these settings, the changes that you make in the “Cut, copy, and paste” section of the “Word Options” box will apply to the current document as well as any documents you create or edit in the future.
Check out our other blog posts for more tips on mastering Microsoft Word!